Cómo Instalar Cacti para monitorizar tráfico.
Voy a empezar con una serie de artículos sobre herramientas de monitorización. Artículos sobre instalación y configuraciones así de cómo administrar dichas herramientas. Voy a empezar con Cacti, una potente herramienta de monitorización la cual en muchas empresas se usa para monitorizar tráfico de ancho de banda. Siempre recomiendo trabajar con más de una herramienta de monitorización para evitar el single point of failure o el false positive. Es decir, si disponemos únicamente de una herramienta de monitorización, si está cae, o tenemos un problema con ella, nos quedaremos a ciegas en cuanto a monitorización. Igual que con el tema de los falsos positivos. Puede que por cualquier problema con nuestra herramienta de monitorización nos indique que hay un equipo caído cuando no sea así. Por ello, teniendo más de una herramienta de monitorización evitaremos estos problemas. Hay herramientas como PRTG que solucionan ese problema agregando más sensores en localizaciones remotas para evitar falsos positivos o single point of failure.
Una vez dicho esto, entramos en cómo instalar Cacti, que como veréis es bastante simple su proceso de instalación.
En éste caso voy a instalar Cacti en un servidor Linux CentOS 6.8, la insalación para CentOS 7 sería exactamente igual.
Empezamos instalando un servidor web para poder mostrar la interfaz gráfica de Cacti. Usaremos Apache.
yum install httpd httpd-devel
Seguimos con la instalación de MySQL donde almacenaremos toda la información.
yum install mysql mysql-server
También hay que instalar PHP:
yum install php-mysql php-pear php-common php-gd php-devel php php-mbstring php-cli
Además tendremos que instalar los siguiente módulos para snmp:
yum install php-snmp
yum install net-snmp-utils net-snmp-libs
Y finalmente instalaremos rrdtool para que nos pinte las gráficas.
yum install rrdtool
Una vez instalado todo procederemos a levantar los servicios web, de base de datos y snmp y comprobamos que este todo funcionando correctamente.
service httpd start
service mysql start
service snmpd start
Ahora instalaremos Cacti, para ello descargaremos el repositorio EPEL para poder instalar Cacti fácilmente. Descargaremos el paquete de instalación del repositorio de EPEL y lo instalaremos.
wget http://dl.fedoraproject.org/pub/epel/6/x86_64/epel-release-6.8.noarch.rpm
rpm -ivh epel-release-6-8.noarch.rpm
Una vez instalado el repositorio de EPEL, comprobamos que el paquete de Cacti se encuentre en dicho repositorio. Usaremos el comando yum –enable=epel info cacti Y nos mostrará la información del paquete. Seguidamente procederemos a instalar Cacti.
yum install cacti
Acabada la instalación, tenemos que crear la base de datos para Cacti. Para ello primero de todo crearemos el password de root para MySQL.
mysqladmin –u root password PONER_UN_PASSWORD
Con nuestro password de root creado, accederemos a MySQL
mysql –uroot -p
Crearemos la base de datos llamada cacti y un usuario llamado cacti, dándole permisos en la base de datos cacti.
create database cacti;
GRANT ALL ON cacti.* TO cacti@localhost IDENTIFIED BY ‘NUESTRO_PASSWORD;
Refrescamos privilegios para que los cambios surjan efecto.
FLUSH PRIVILEGES;
Localizaremos el archivo cacti.sql en nuestro servidor, que lo utilizaremos para insertarlo en nuestra base de datos llamada cacti. Básicamente lo que tiene este fichero cacti.sql es la escrutura de esquema y tablas para que funcione cacti.
rpm –ql cacti | grep cacti.sql
Y una vez localizado el fichero procederemos a importarlo en nuestra base de datos de la siguiente manera:
mysql –u cacti –p cacti < /usr/share/doc/cacti-0.8.8h/cacti.sql
A continuación editaremos la configuración de cacti para indicar los datos de nuestra base de datos.
Indidaremos el nombre de la base de datos, usuario y password.
Ahora en apache creamos un fichero de configuración con la siguiente información:
/etc/httpd/conf.d/cacti.conf
Reiniciaremos apache con service httpd restart y accederemos a la IP de nuestro servidor /cacti y nos cargará el proceso de instalación.
Seguidamente nos pedirá el username y password. admin | admin
Y nos obligará a cambiar el password de admin.
Y ya tendremos funcionando nuestro servidor de monitorización Cacti.
Que quedará activar el archivo para coger información de los hosts que configuremos cada 5 minutos (valor por defecto). Editamos el fichero /etc/cron.d/cacti
Y descomentamos la línea para que cada 5 minutos reciba la información.
Abriremos la gráfica de memoria de nuestro servidor Cacti y en poco tiempo empezaremos a ver como “pinta” las gráficas.
Aquí veremos como ya muestra información del servidor.
Y con esto concluiríamos con la instalación de nuestro servidor de monitorización Cacti. En futuros artículos explicaré como agregar hosts a Cacti.
Norman trabaja como Administrador de Sistemas con más de 12 años de experiencia en entornos Windows, Linux, VMware, SAN, Redes. | MCSA | CCNA | VCP-DCV | vExpert








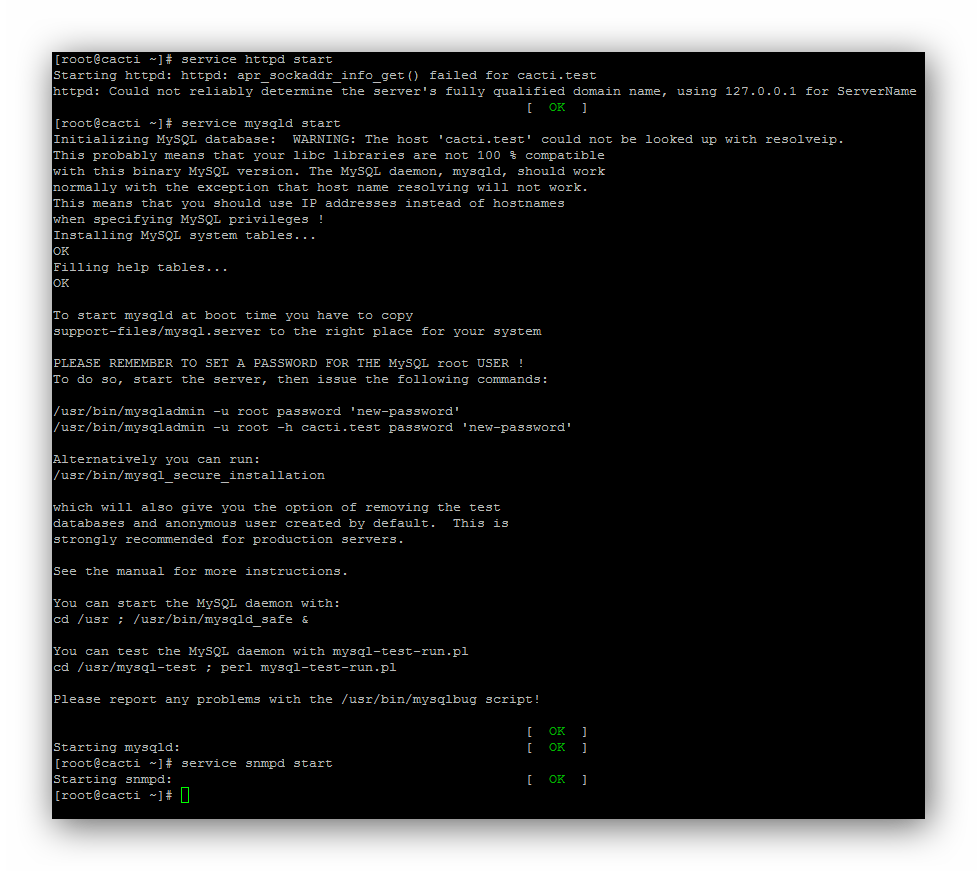








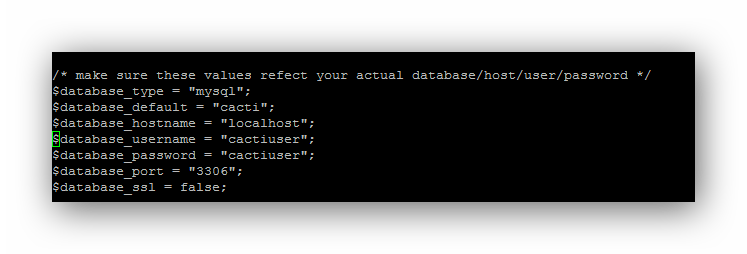










tengo centos 7 e instale todo, al poner la ip en mi navegador y cacti no lo abre
# httpd 2.4
Require all granted
# httpd 2.2
Order deny,allow
Deny from all
Allow from all
Hola,
mira los logs de apache, en concreto el de error.log a ver que te dice. Tienes el FW activado?
Hola,
has mirado el firewall de CentOS?
Saludos
Hola no puedo instalar php-mysql me dice que no se ha encontrado ningun resultado en centos 8
Hola,
todavia no lo he probado con CentOS 8, en cuanto tenga un hueco lo pruebo con CentOS 8 y te digo a ver cual es el problema.
Saludos
Norman
Si me sale error en centos 8
no puedo instalar php-mysql me dice que no se ha encontrado ningun resultado
He instalado CACTI en un Red Hat pero en las gráficas aparece el error “Website no have write access to data file, may be unable create/update RRDS
Failed to open data file, poller may not have run yet.
Los permisos de la carpeta rra son:
lrwxrwxrwx 1 root root 18 Jun 25 12:41 rra -> /var/lib/cacti/rra
Y el cron:
*/5 * * * * apache /usr/bin/php /usr/share/cacti/poller.php > /dev/null 2>&1