Cómo migrar Windows vCenter Server a VCSA 6.5u1
En el artículo de hoy os voy a mostrar cómo realizar la migración de vCenter en Windows a VCSA. #migrate2vcsa Como bien sabréis, en la versión 6.5 vCenter Server para Windows ha sido DEPRECATED. Básicamente no soportado nunca más por lo que toca migrar a VCSA. Migrate to VCSA you should… como nos venían diciendo los chicos de VMware.

Bueno, vamos al lío de la Migración de Windows vCenter Server a VCSA 6.5u1. Como escribí en un artículo anterior, es recomendable antes de realizar la migración de VCSA desinstalar Update Manager así como plugins que tengamos de nuestras cabinas de almacenamiento. De éste modo evitaremos posibles errores repentinos durante la migración.
Primero de todo procedemos a descargar la ISO de VCSA6.5u1 desde la web de VMware y el proceso de la migración requiere ejecutar el script de VMware Migration Assistant desde vCenter Server y el installer de VCSA desde otro PC con acceso a vCenter.
Montamos la imagen en nuestro vCenter server y veremos que contiene varias carpetas, abriremos la de migration-assistant.
Y ejecutaremos VMware Migration Assistant
Nos pedirá credenciales de nuestro administrador de vCenter. Y se conectará a nuestro vCenter. IMPORTANTE, ya nos avisa de NO CERRAR la consola durante la migración. Como bien nos dice, la dejaremos abierta. 
Y desde nuestro PC por ejemplo, siempre y cuando tenga acceso a vCenter ejecutaremos el instalador de VCSA, vamos a vcsa-ui-installer para Windows y Ejecutaremos el installer.exe.
Una vez lanzado el instalador, nos pregunta qué queremos hacer, instalar VCSA, actualizar, migrar o recuperar desde un backup. En nuestro caso seleccionaremos Migrate.
Nos explica que el proceso de migración consiste en dos partes, primero el despliegue de VCSA y luego la migración de vCenter a VCSA.
PASO 1
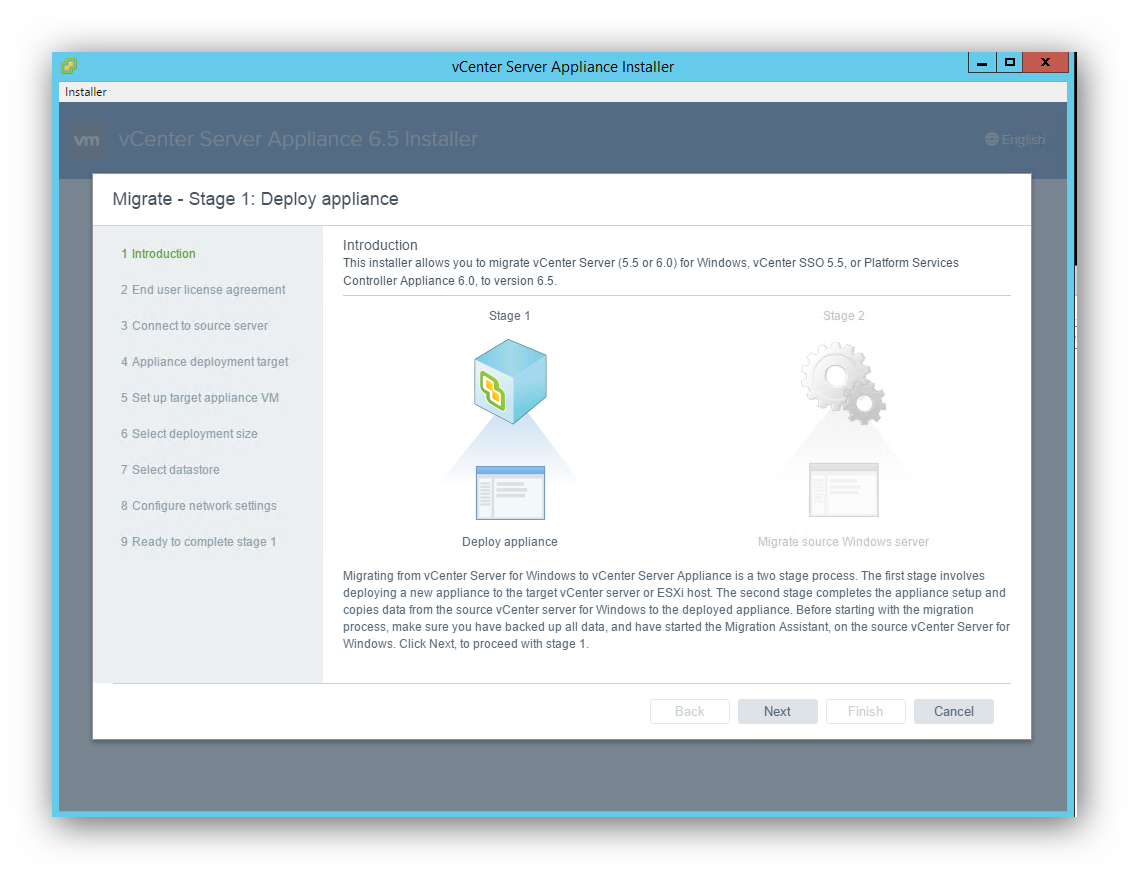
Continuamos y aceptamos la licencia.
A continuación, nos pide los datos necesarios para conectarnos a nuestro actual vCenter. Introducimos IP y credenciales.
Aceptaremos el thumbprint.
Y nos pedirá donde queremos desplegar nuestro VCSA. En nuestro caso, va a ser en el mismo vCenter que vamos a migrar. Lo normal será siempre usar el mismo vCenter que estás migrando a no ser que dispongas de varios vCenter en tu infraestructura.
Aceptamos el certificado.
Seleccionaremos en la carpeta a ubicar nuestro VCSA.
Y seleccionaremos el clúster y host donde queremos desplegarlo.
Ahora nos pide los datos de nuestro nuevo vCenter, nombre y password de root.
El asistente de la migración automáticamente te indica que tipo de despliegue hará de VCSA con respecto a la cantidad de host ESXi y VM que tengas, pero siempre lo podrás cambiar a tus necesidades para darle más o menos recursos a la VM de VCSA.
Seleccionaremos el datastore en dónde ubicarlo.
Ahora debemos introducir los datos de red para la nueva máquina de VCSA, la IP será temporal ya que una vez finalizada la migración adquiere la IP de nuestro vCenter Server de Windows. ( el proceso de migración apagará nuestro vCenter antes de cambiar la IP ).
Veremos el sumario antes de empezar el despliegue de VCSA en éste primer paso de la migración.
Una vez pulsado finish, empieza el despliegue.
Si vamos a nuestro vCenter Server de Windows, el script de migración muestra información durante el proceso.
Vemos cómo va desplegando el appliance de VCSA.
Hasta que acaba el proceso y nos indica si queremos continuar con la migración o hacerla más tarde la migración. Si decidimos hacerla más tarde, podremos volver a éste asistente usando la URL que nos muestra.
Nosotros vamos a pulsar Continue para empezar la migración de vCenter Server a VCSA 6.5u1
PASO 2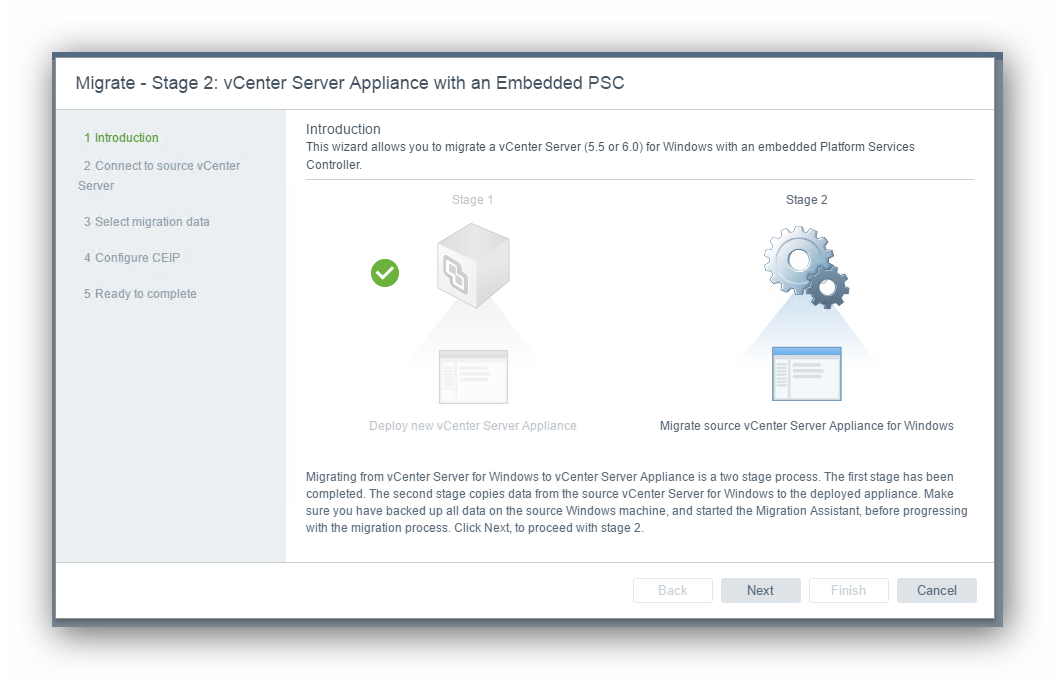
Vemos los prechecks antes de migrar datos.
Tenemos que unir la máquina al dominio de Windows, introduciremos el dominio y credenciales para poder unirlo al dominio.
A continuación, nos indica qué queremos migrar, Configuración, Configuración + eventos y tareas o Configuración + eventos y tareas + Performance. Yo sólo migraré Configuración + eventos y tareas.
Nos pide de unirnos al Customer Experience Improvement Program,
Y nos muestra un sumario antes de empezar con la migración. vCenter de origen con su versión y el de destino. Debemos seleccionar que hemos hecho un backup de la base de datos de vCenter sino no nos dejará continuar.
Antes de iniciar la migración nos indica que vCenter Server será apagado durante la migración una vez la configuración de red esté activada en VCSA.
La migración se inicia….
Exportando datos.
Apagará vCenter Server para Windows.
Finalizado el primer punto, configura nuestro nuevo vCenter 6.5u1 (VCSA).
Levanta los servicios de la base de datos.
Levanta los servicios de vCenter.
Empieza a importar datos.
Una vez importados todos los datos habrá finalizado nuestra migración a VCSA6.5u1.
Como “novedad” si no lo habíamos implementado antes, el cliente de vSphere de HTML5, que cada día tiene más opciones. De momento no podemos hacer todo desde el cliente HTML5. Como veréis va muy fluido en comparación con el web client flash.
Y con esto habremos acabado con la Migración de Windows vCenter Server a VCSA 6.5u1. A disfrutarlo!
Norman trabaja como Administrador de Sistemas con más de 12 años de experiencia en entornos Windows, Linux, VMware, SAN, Redes. | MCSA | CCNA | VCP-DCV | vExpert







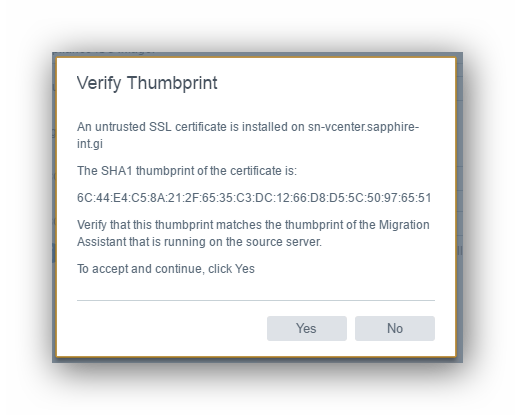



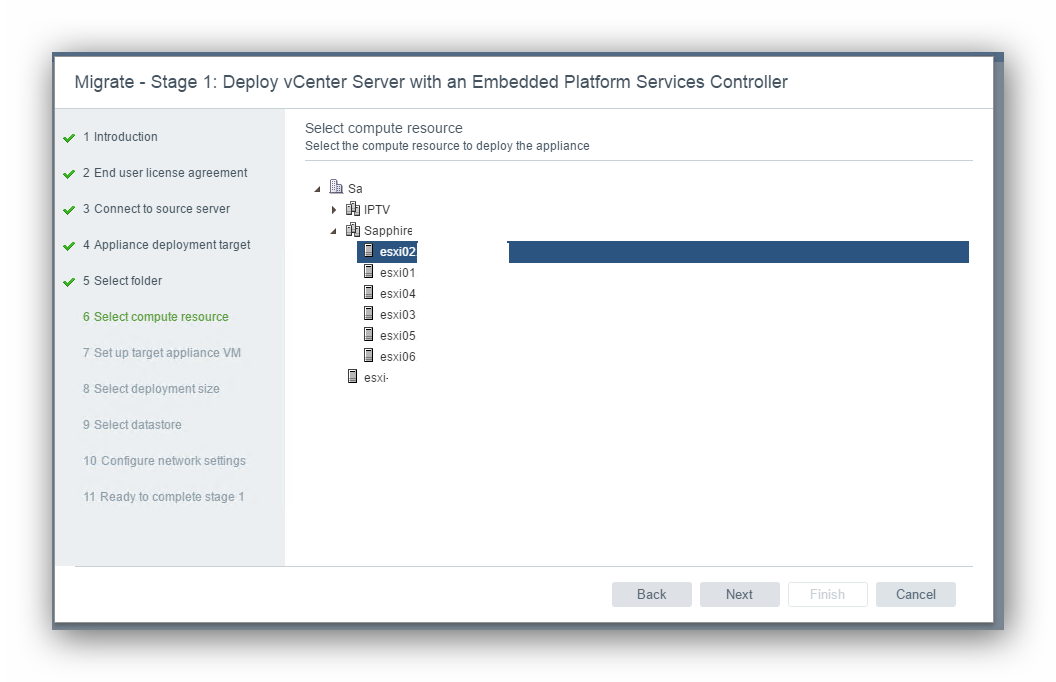




























muchisimas gracias, la verdad es que migrar es todo practicamente siguiente siguiente siguiente, pero da muchisima mas seguridad seguir un tutorial paso a paso para ver que salen las mismas ventanas que a mi
Jesus,
la verdad es que como bien dices, da más seguridad comprobar las cosas antes y ver algún tutorial paso a paso para tenerlo más claro.
Saludos
Hola, muy buen procedimiento. Mi duda es ¿Puedo pasar del vCenter 6.5 Windows al vCenter 6.5 Appliance?
Saludos
Claro que lo puedes migrar, incluso a VCSA 6.7
Saludos